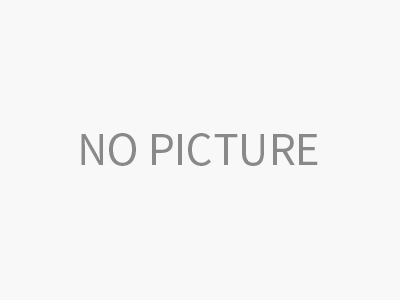在日常办公中,Excel 作为一款常用的表格处理软件,往往存储了大量的重要数据。由于操作不当或系统崩溃,文件丢失或数据损坏的情况时有发生。如何快速恢复 Excel 数据,成为许多人关心的问题。以下介绍几种常见的恢复方法。
1. 利用自动恢复功能
Excel 提供了自动恢复功能,默认情况下会定期保存工作簿的副本。当 Excel 异常关闭或系统崩溃时,打开 Excel 时会自动弹出“恢复工作簿”的提示,用户可以选择恢复近的自动保存版本。为了确保这一功能正常工作,可以在 Excel 中设置自动保存的时间间隔。通过以下步骤可以查看和调整自动恢复设置:
- 打开 Excel,点击“文件”选项卡。
- 选择“选项”,进入“保存”选项卡。
- 在“保存工作簿”部分,确保勾选了“保存自动恢复信息”并设置适当的时间间隔。
2. 恢复临时文件
在 Excel 出现意外关闭时,部分未保存的数据可能会被保存在临时文件中。这些临时文件通常存储在特定的文件夹中,用户可以通过以下路径找到并恢复它们:
- 打开文件资源管理器,进入“C:\Users[用户名]\AppData\Local\Microsoft\Office\UnsavedFiles”。
- 找到带有“.asd”扩展名的文件,这些就是 Excel 的临时文件。
- 双击文件进行打开,查看并保存数据。
3. 检查 Excel 的备份文件
如果启用了 Excel 的备份功能,文件可能会有自动备份的副本。备份文件通常会保存在文件所在文件夹中的相同位置,文件名通常为“备份[文件名].xls”或“备份[文件名].xlsx”。用户可以根据文件类型和时间查看备份文件,恢复其中的数据。
4. 使用“打开并修复”功能
当 Excel 文件损坏无法正常打开时,可以尝试使用 Excel 提供的“打开并修复”功能进行修复。具体操作如下:
- 打开 Excel,点击“文件”菜单,选择“打开”。
- 在“打开”对话框中,选择损坏的文件,点击下拉菜单中的“打开”按钮。
- 选择“打开并修复”选项,Excel 将尝试修复文件并恢复数据。
5. 利用数据恢复软件
如果以上方法都无法有效恢复数据,用户可以考虑使用专业的数据恢复软件。这些工具通常能够扫描磁盘中丢失或损坏的文件,并尝试恢复其内容。市场上有多种数据恢复软件,如 Recuva、EaseUS Data Recovery 等,这些工具可以帮助用户找回丢失的 Excel 文件或恢复损坏的文件。
6. 恢复版本历史记录
对于存储在云端(如 OneDrive 或 Google Drive)上的 Excel 文件,云端服务通常会保留文件的历史版本。用户可以访问文件的版本历史记录,查看并恢复到某个时间点的数据版本。这一方法对于多人协作处理的文件特别有效。
恢复 Excel 数据的方式多种多样,选择合适的方法能够有效降低数据丢失的风险。